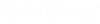Schedules Manager
 Used to manage schedules data
contained within your project or at the application level. Schedules defined
here persist throughout OpenBuildings Energy Simulator, including in properties and simulation
data. You can create, edit and remove day, month and year schedules based on
common schedule types. A Year schedule is a collection of one or more Month
schedules. A Month schedule is a collection of one or more Day schedules. A Day
schedule is a collection of periods of occupancy or no occupancy.
Used to manage schedules data
contained within your project or at the application level. Schedules defined
here persist throughout OpenBuildings Energy Simulator, including in properties and simulation
data. You can create, edit and remove day, month and year schedules based on
common schedule types. A Year schedule is a collection of one or more Month
schedules. A Month schedule is a collection of one or more Day schedules. A Day
schedule is a collection of periods of occupancy or no occupancy.
Note: For many energy
simulation calculations, you do not have to define schedules, as the simulation
involves a single design day. Data for hourly variations in such things as heat
gains, occupancy and inside design temperatures use the
room
design data
defined for individual rooms.
Tip:
Units Display – Units are displayed using the
default system of units that was defined for the project, but can be
changed to display using
alternative units.
| Setting | Description |
|---|---|
| Application | Click to manage Application schedules data. Application level schedules data is available for all projects to incorporate. Example application schedules are included upon install in the OpenBuildings Energy Simulator application folders. The example schedules are read only (displayed with a lock icon). However, you can copy them to either your application or project folders for editing purposes. |
| Project | Click to manage Project schedules data. Project schedules are always saved to the active project folders. You can create them using the controls provided on the right side of the Schedules Manager dialog box or you can copy schedules from application folders and edit them to suit your project. Project schedules are all read/writable. They are not displayed with a lock icon like the example system schedules. |
| Tabs and data panels | The Schedules Manager dialog is divided into two main panels. A Schedules tab is on the left panel, and is used to select and manipulate application and project schedule data. A set of data panels on the right display the schedules data. See the "tabs" and "panels" topic links below for details. |
| OK | Closes the Schedules Manager dialog box, and applies all current schedule changes. |
| Cancel | Closes the Schedules Manager dialog box, without applying changes. |
| Apply | Applies all current changes, but does not close the Schedules Manager dialog box. |
| Notifications panel | Used to validate application/project data and resolve issues with application/project data in real time (as it is being entered in the data manager dialogs) via errors, warnings and messages. |